If you're trying to understand how to use file:///sdcard/ on your Android device to view files, you're not alone. Many Android users look for ways to open files directly from their internal storage, especially through browsers or apps. The file:///sdcard/ URL scheme represents your Android device's internal storage path, but accessing it isn't always straightforward due to recent security and system updates.
In this article, we'll explain everything you need to know about viewing files using file:///sdcard/ on Android — what it means, how it works, common issues, and alternative solutions.
What is file:///sdcard/?
file:///sdcard/ is a URL that points to the root of the internal storage on Android devices. It's commonly used in apps, WebViews, or custom scripts to reference files like:
- PDF documents
- HTML pages
- Images (JPG, PNG, etc.)
- Videos and Audio files
- Text files
When entered into a browser, it’s supposed to display or trigger download of the file at that path.
How to View Files Using file:///sdcard/ on Android
1. Using Android Browsers
Most modern Android browsers no longer support file:/// URLs due to security restrictions. However, older versions of browsers (especially pre-Chrome 75) used to allow this functionality.
Steps to Try:
- Open Chrome or another browser.
- Type the URL:
file:///sdcard/Download/sample.pdf - Press Enter.
If the file exists and the browser supports it, the file will open or download.
🔒 Note: On modern Android versions, this may not work due to "Scoped Storage" introduced in Android 10+.
2. Using File Manager Apps
If browsers don’t work, your best option is a File Manager app.
Top File Manager Apps:
- Files by Google
- Solid Explorer
- X-plore File Manager
- FX File Explorer
How to Use:
- Open the file manager.
- Navigate to Internal Storage or
/sdcard/. - Browse to your desired folder like
/Download,/Documents, etc. - Tap the file to open it with the appropriate app.
3. Using WebView in Custom Android Apps
If you're a developer or using a custom app, you can view local files with WebView.
webView.loadUrl("file:///sdcard/Download/index.html");Note: Ensure the app has READ_EXTERNAL_STORAGE permission (for Android 9 and below). For Android 10+, implement Scoped Storage or use Storage Access Framework.
4. Access via Termux (Advanced Users)
If you’re comfortable with command-line tools:
- Install Termux from F-Droid.
- Grant storage permissions:
termux-setup-storage - Navigate to sdcard:
cd /storage/emulated/0/ls
5. Accessing file:///sdcard/ from a Web Page
You can create a simple HTML file that links to local storage:
<a href="file:///sdcard/Download/sample.pdf">Open PDF</a>This may not work on modern browsers due to security settings, but it can be tested in WebView apps or local HTML viewers.
Common Issues and Fixes
Issue 1: “This site can’t be reached”
Reason: Browser blocks file:/// access for security.
Fix: Use a file manager or WebView-based app.
Issue 2: “Permission Denied” Error
Reason: Android app does not have permission to access external storage.
Fix:
- For Android 9 and below: Add
READ_EXTERNAL_STORAGEpermission. - For Android 10+: Use
MANAGE_EXTERNAL_STORAGEor request access via the Storage Access Framework.
Issue 3: File Not Found
Reason: File path is incorrect or file doesn’t exist.
Fix: Double-check file name, extension, and location.
Understanding Scoped Storage in Android 10 and Above
Google introduced Scoped Storage to improve user privacy. This means:
- Apps have limited access to shared storage.
- Direct access to
/sdcard/is restricted. - You must use SAF (Storage Access Framework) or request
MANAGE_EXTERNAL_STORAGEpermission.
This is why direct access using file:///sdcard/ no longer works in most apps and browsers.
Alternative Methods to View Files on Android
- Google Drive or Dropbox: Share files and access them in-browser.
- DocumentViewer apps: Let you browse
/sdcard/. - Local HTML viewers: Build custom file access UIs.
- USB access: Use your PC to browse Android storage via USB cable.
Best Practices for Working with file:///sdcard/
- Use relative paths in app development.
- Rely on Content Providers for file access.
- Avoid using
file:///URLs on public websites due to browser restrictions.
FAQs
Q1: Can I open file:///sdcard/ in Chrome?
🔹 Not on Android 10 and above. Use a file manager or WebView app instead.
Q2: Why does file:///sdcard/sample.pdf not open?
🔹 The file may not exist or the browser is blocking local file access.
Q3: How can I find the exact path of a file on Android?
🔹 Use a file manager app and tap "Details" or "Properties" to view the path.
Q4: Is there a way to enable file:/// access again?
🔹 Not without rooting the device or downgrading to older Android versions — not recommended.
Conclusion
While using file:///sdcard/ was once a convenient method to access files on Android, system security changes have made it less usable today. However, there are still many effective ways to view, manage, and open files from your Android’s internal storage — whether through file managers, WebView-based apps, Termux, or SAF.
Understanding how these paths work will help you better manage files, troubleshoot access issues, and build apps or workflows that integrate with Android's file system correctly.

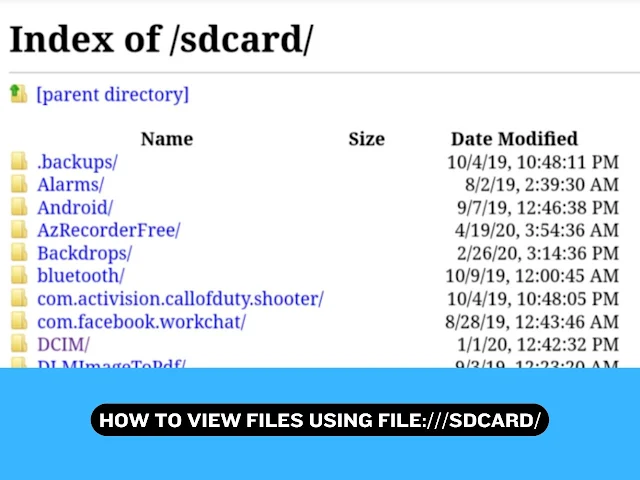













0 Comments